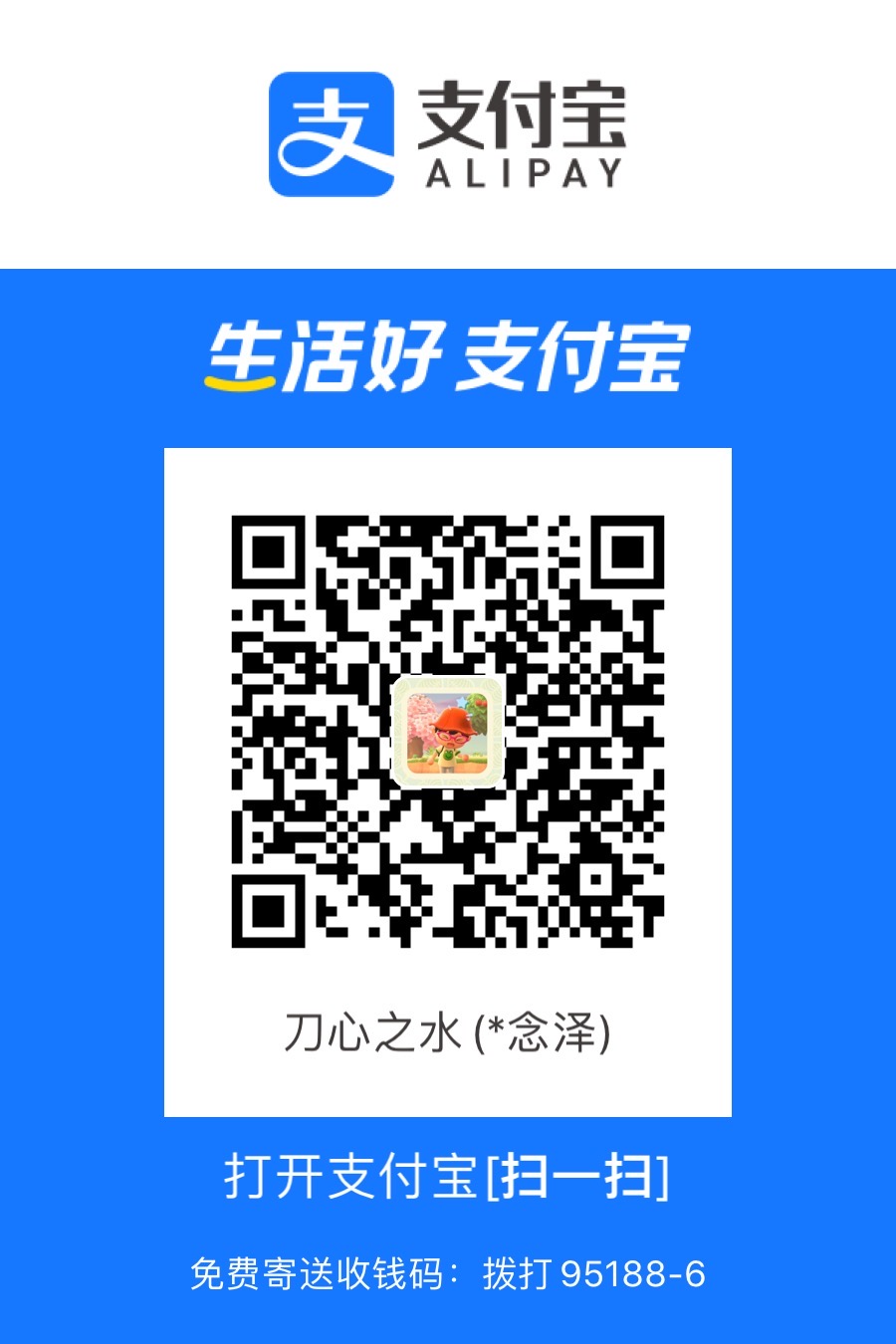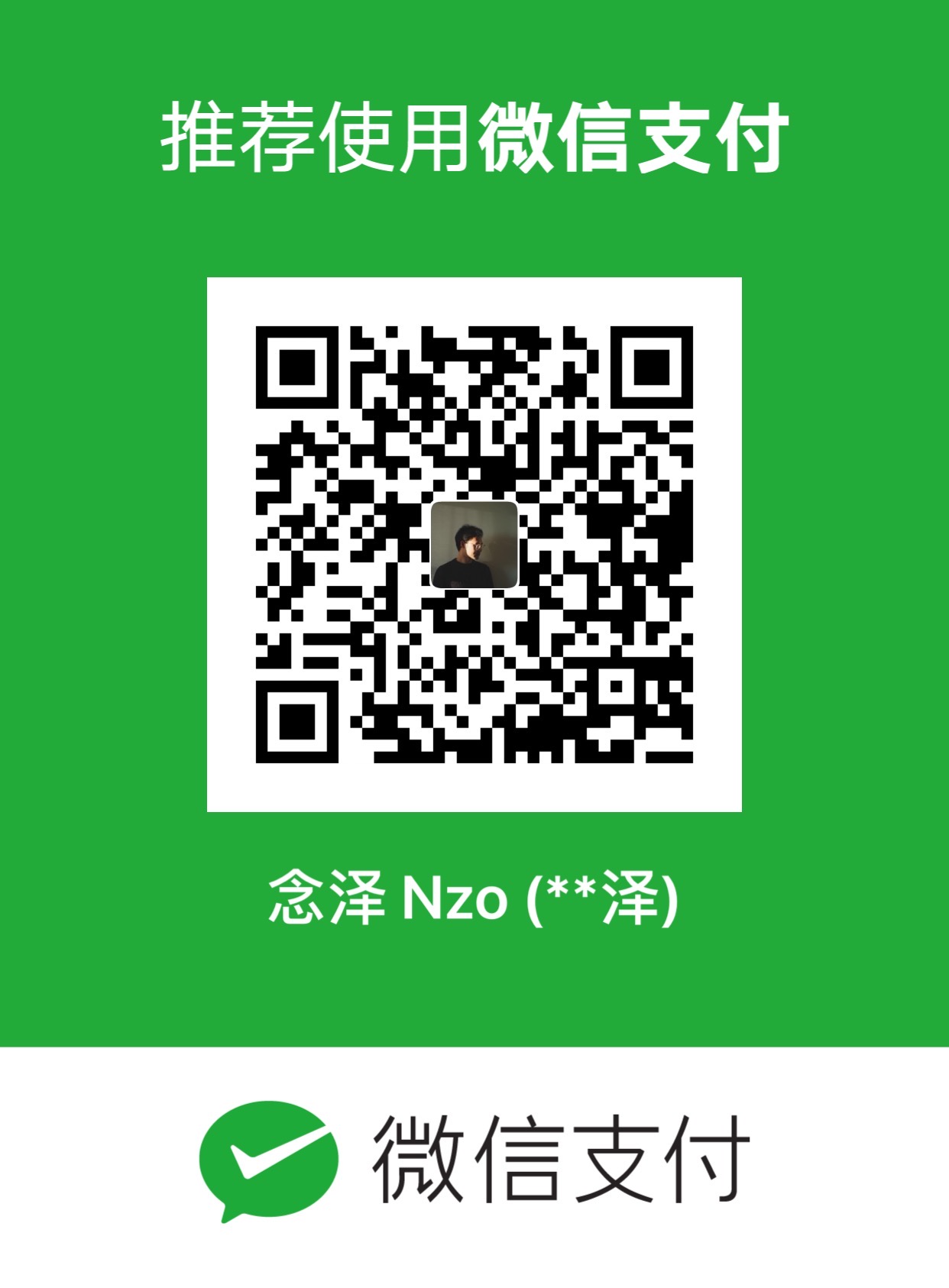This article talks about how to use Hugo to build a personal website hosted on Github Pages. It also introduces how to find a free custom domain name from Freenom and migrated the DNS server to CloudFlare in order to use HTTPs with chosen custom domain name on GitHub Pages.
本文讲述了如何使用Hugo将个人网页托管在Github Pages上。同时也介绍了如何在Freenom上找到免费个人域名并利用CloudFlare的免费DNS服务在Github Pages上以HTTPs协议加载个人域名。
前言
最开始写博客始于2015年末,当时因为自制了几个单簧管演奏的视频,心想可以建一个简易的网站把录制背后的故事和想法集合起来。由于个人网站一般不需要太多交互,使用静态网页生成器并托管在Github Pages上成为了首选方案(能使用git实现版本控制更是个加分项)。彼时没想太多直接用了Github Pages原生支持的网页生成器Jekyll。随便搜了一个主题,第一版网站便这么建了起来:
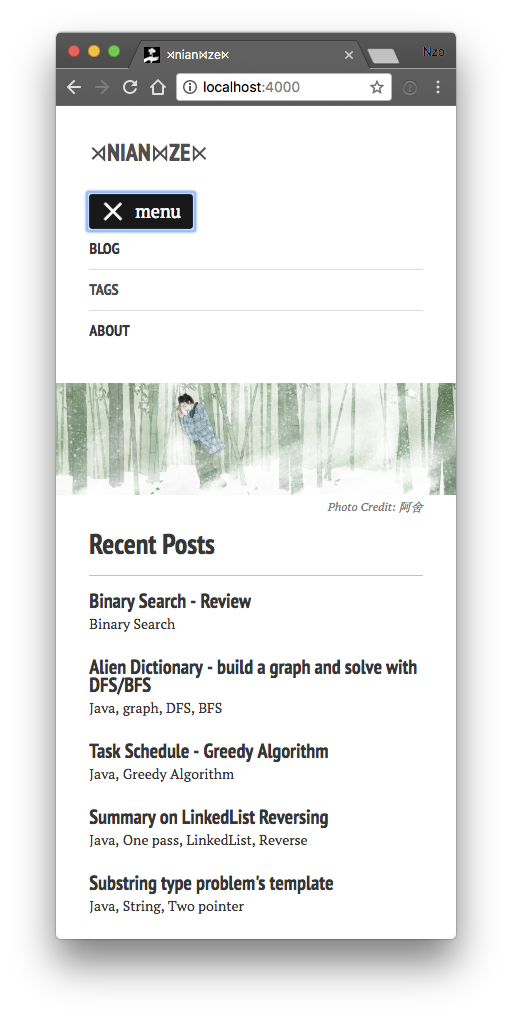
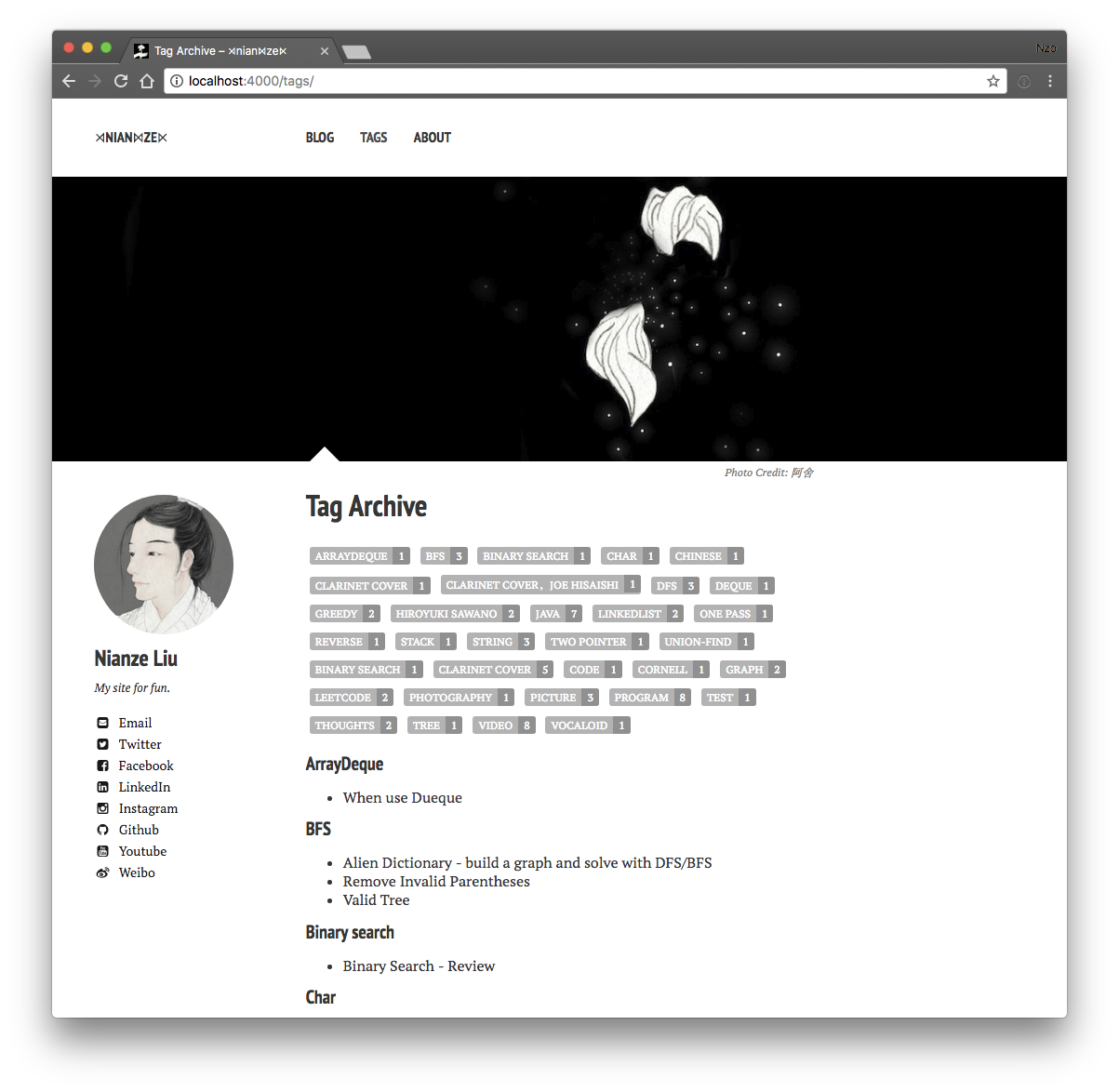
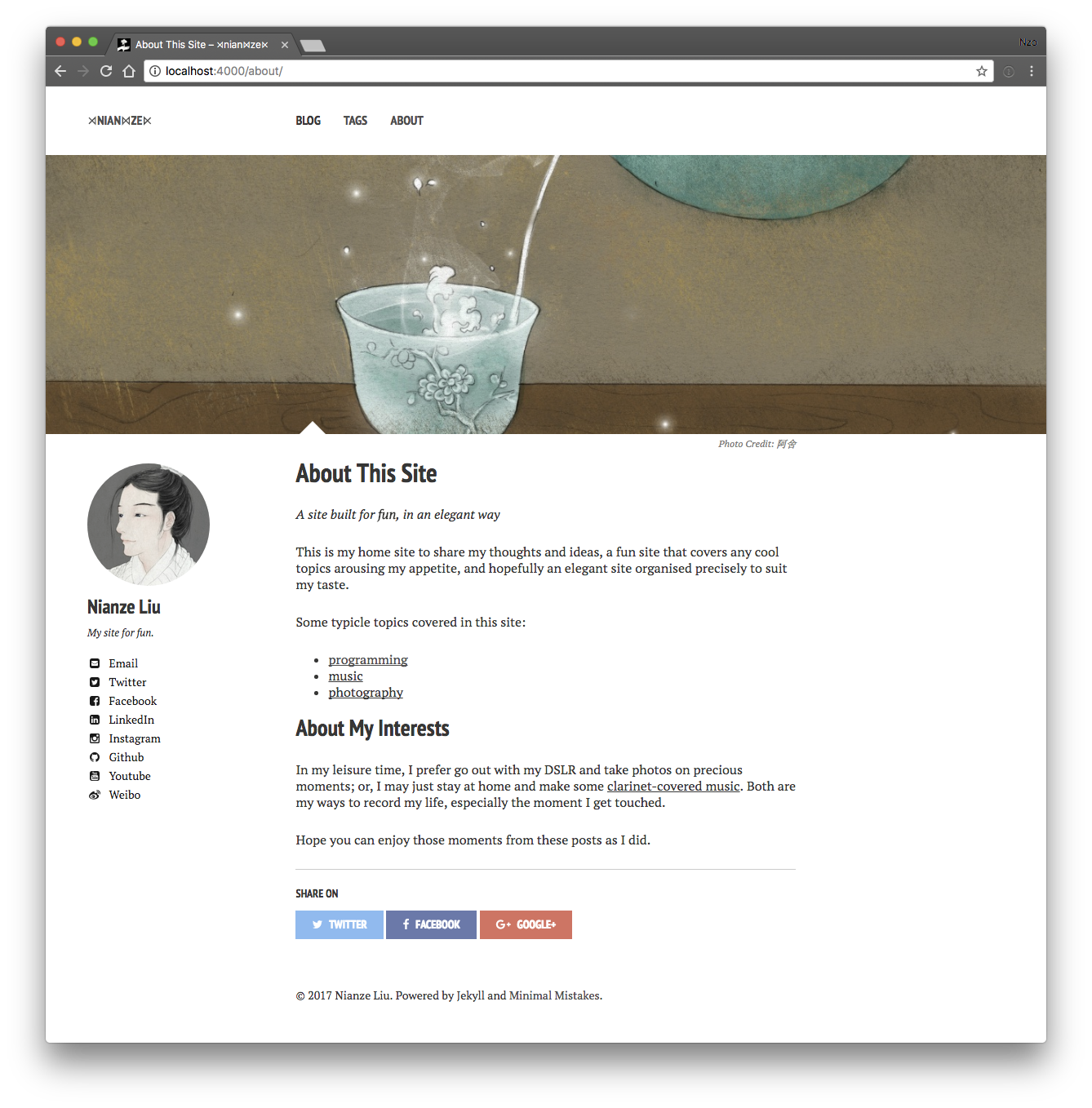
在为期一年断断续续的更新中总计写下了十余篇音乐和程序相关的(毫无营养的)文章后,第一代模板差不多也看腻了,突然觉得是时候该把网站升级下。遂决定新的博客应更简洁规整,首页加入图片预览功能并减去不必要的视觉干扰,菜单栏里应有分类、标签和归档功能。一番搜寻后,目光落在Hugo。主要原因在于Hugo简单易用——不需要安装太多Hexo中的依赖库,更换主题也比Jekyll方便,生成速度还很快。以下便是我的配置过程。
安装Hugo
本文在macOS High Sierra环境下写成。Windows平台可参考官方文档做相应修改。
如果Mac上已经装上了Homebrew,在命令行中直接敲下面的命令安装:
|
|
如果Mac上没有安装Homebrew,可以考虑先装Homebrew再按上述步骤安装Hugo;也可以在Hugo官网直接下载使用可运行文件。
至此Hugo就安装完毕了。So easy.
在Hugo中写文章
在硬盘中选取合适的存储路径,然后命令行中使用如下指令生成网页本地文档:
|
|
由此可得到如下文件目录:
personal-site
├── archetypes
├── config.toml
├── content
├── data
├── layouts
├── static
└── themes
常用目录用处如下
| 子目录名称 | 功能 |
|---|---|
| archetypes | 新文章默认模板 |
| config.toml | Hugo配置文档 |
| content | 存放所有Markdown格式的文章 |
| layouts | 存放自定义的view,可为空 |
| static | 存放图像、CNAME、css、js等资源,发布后该目录下所有资源将处于网页根目录 |
| themes | 存放下载的主题 |
使用下面的命令生成新的文章草稿:
|
|
在content目录中会自动以archetypes/default.md为模板在content/posts目录下生成一篇名为first-post.md的文章草稿:
---
title: "First Post"
date: 2017-12-27T23:15:53-05:00
draft: true
---
我们可以加一个标题在下面并去掉标记为草稿的这一行:draft: true
---
title: "First Post"
date: 2017-12-27T23:15:53-05:00
---
## Hello world
然后随便下载一个主题并加载到config.toml文件中:
|
|
现在使用如下命令建立本地服务器:
|
|
并在浏览器中输入网址http://localhost:1313/就可以在浏览器中查看网页效果了:
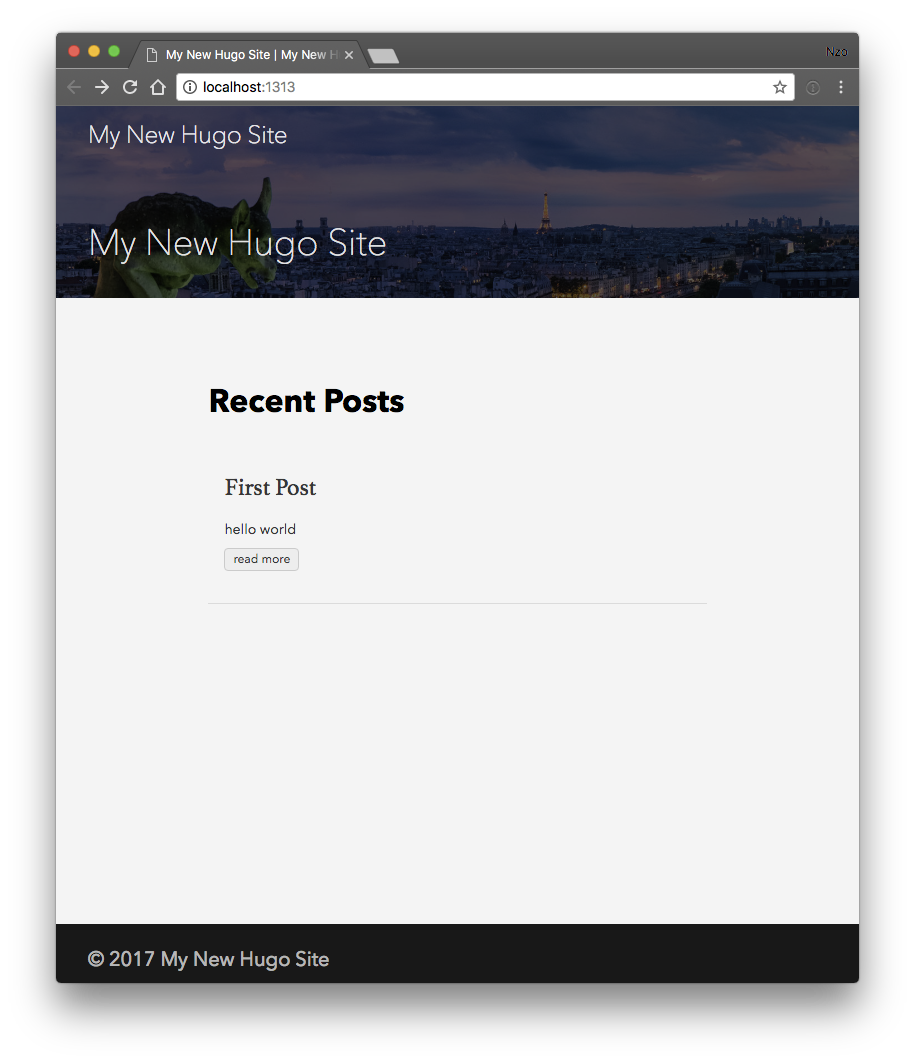
如果觉得没有问题了便可以使用如下命令:
|
|
如此一来网页便生成在默认的public子目录中了。
发布并托管到Github
上传到Github之前,先在Github中添加一个空白repository,注意不要添加如README,.gitignore等文档。由此得到Github中该repository的网址:https://github.com/Nianze/personal-site.git
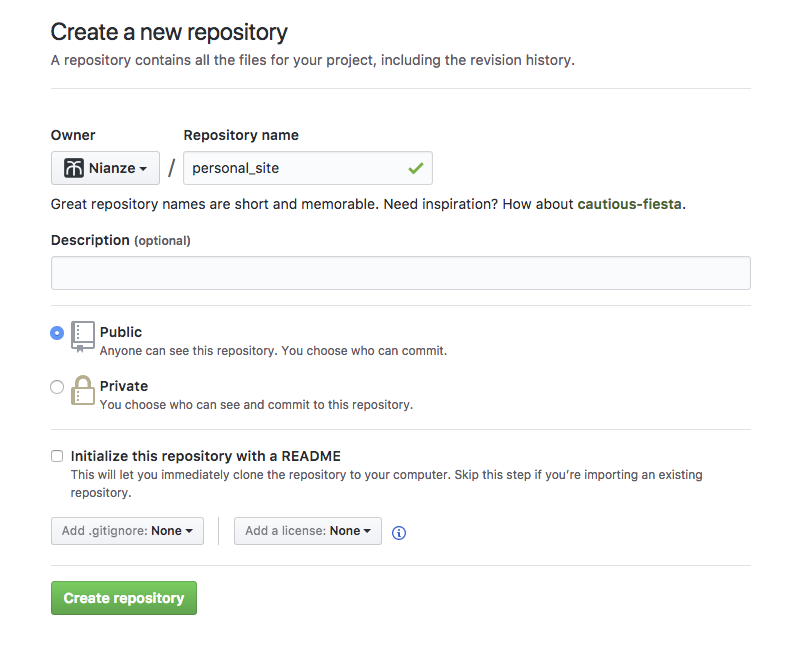
复制该网址后,在网站本地文档根目录中初始化git:
|
|
至此所有源文档就都push到Github上了。然而此时Github对待这些源文档跟其他任何普通的repository中的代码并没有任何不同,并不会将public子目录中的网页托管在Github Pages上。
参见Hugo官方文档,可以选择以下两种方式让Github Pages加载我们想要托管的/public子目录中的网页:
- 配置
Hugo将网页生成在名为/docs的子目录中,然后直接push到master branch - 仍然使用默认的
/public子目录存储网页,再单独建立一个gh-pages branch
使用/docs发布到master branch
第一种方案的好处在于一次push即可将源文档和对应生成的网页文档都发布到Github,操作非常简单。所需要的仅是在config.toml中添加如下一行配置,使得生成的网页默认保存在/docs子目录下:
|
|
自此运行hugo命令后生成的网页文件将保存在/docs子目录下。将所有文档push到Github的master branch,进入Github对应repository的Settings标签菜单,在GitHub Pages选项的Source栏选择master branch /docs folder:
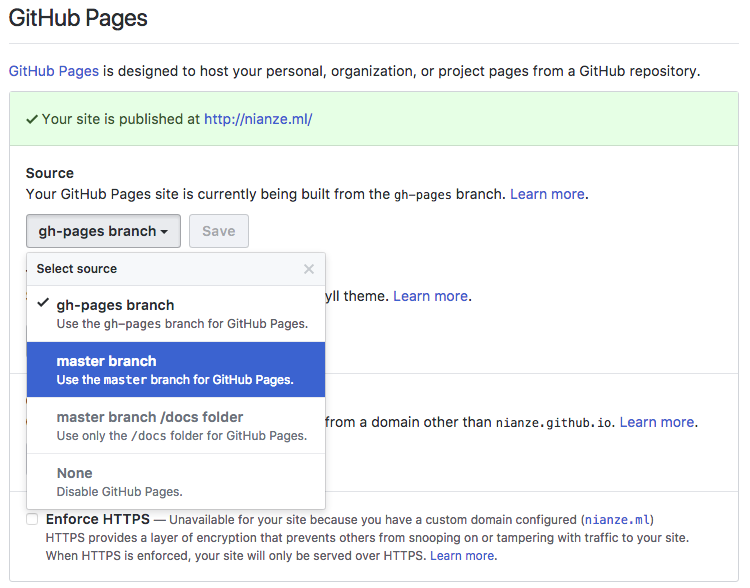
等待片刻即可访问http://your_name.github.io看到之前用Hugo生成的网页了。
发布到gh-pages branch
如果希望单独控制源文档和生成的网页文档的版本历史,可以使用单独建立一个gh-pages branch的方法托管到Github Pages——先将/public子目录添加到.gitignore中,让master branch忽略其更新,然后在本地和Github端添加一个名为gh-pages的branch:
|
|
为了提高每次发布的效率,可以将下述命令存在脚本中,每次只需要运行该脚本即可将gh-pages branch中的文章发布到Github的repo中:
|
|
最后将master branch中的源文档和gh-pages branch中的网页文档分别push到Github repo中,进入Settings标签菜单,选择Github Pages项中的Source栏,点gh-pages branch选项:
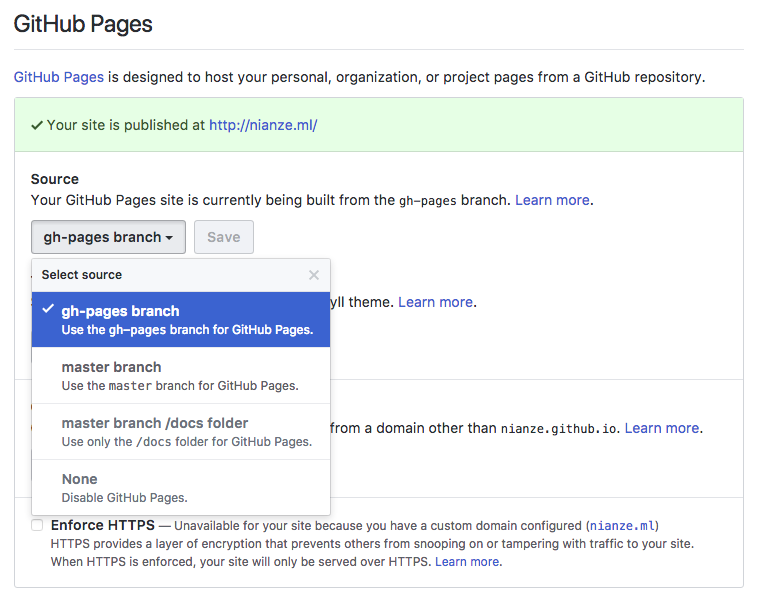
同样等待片刻,即可访问https://your_name.github.io看到之前用Hugo生成的网页了。
配置个人域名
如果觉得使用your_name.github.io不够酷炫,还可以考虑使用自选的个人域名。好的个人域名自然是需要到对应服务商购买的。常见的域名如.com, .net, .me一般都不免费,但好在非顶级域名的年费其实也不贵。由于我建网的初衷只是自娱自乐,暂时并没有付费购买域名的意向,索性直接去Freenom找了免费域名来用。目前Freenom平台提供的免费域名后缀为.tk, .ml,ga,cf,gq等。购买域名很简单,先在Freenom
网站上注册账号,然后查看自己想要的域名的价格并根据提示下单即可。考虑到现在machine leanring这么火,我就选了nianze.ml这个免费域名。
域名买好后还需要设置下域名解析。由于默认使用的是Freenom的DNS服务器,所以需要在Manage Domain菜单中配置域名解析规则。在Manage Freeenom DNS选项中添加如下两条规则:
- 添加A记录(即地址记录,用来指定域名的IP地址),主机记录(Name)栏填www,记录值(Target)那栏填Github服务器IP地址(或者
your_name.github.io的IP地址) - 添加CNAME记录(用于将一个域名映射到另一个域名),主机记录栏填@,记录值那栏填
your_name.github.io
其中,Github服务器IP地址是192.30.252.153和192.30.252.154,而your_name.github.io的IP地址可以在命令行中使用ping命令得到:

最后还需要在personal-site/public子目录中需要添加一个名为CNAME的文档,该文件只包含想要替换的个人域名,对我来说即是nianze.ml(不加http)。由于每次使用hugo命令
在/public子目录生成网页的时候该CNAME文件都会被删除,所以最好将该文件放在personal-site/static子目录中,这样运行hugo后该CNAME文件将自动复制到/public目录中。
等待几小时,在浏览器中访问nianze.ml就可以看到熟悉的个人网站页面了。
配置CloudFlare以使用HTTPs
之所以想要使用CloudFlare,是因为上一步当我们配置好个人域名后,由于Github Pages不支持在自定义域名中使用HTTPs协议,所以浏览器中访问nianze.ml使用的是HTTP协议。这造成一个弊端:每回用Chrome打开nianze.ml,浏览器都提示该网页不受信任,如果网页中还有待加载的JavaScript代码,就得单独点浏览器地址栏右侧的load按钮才能正常加载全部页面,非常麻烦。再加上考虑到HTTPs协议比HTTP更快更安全,显然应该想办法解决这个问题。
好在CloudFlare为我们提供了一套方便的解决方案,而且是免费的!
首先点开CloudFlare注册账号,输入前面选好的个人域名nianze.ml,CloudFlare会给我们提供众多服务套餐,选择免费的那个套餐即可:)
此时CloudFlare会给我们提供其DNS服务器的IP,此时需要去Freenom的域名管理页面中更新默认DNS服务商到CloudFlare:
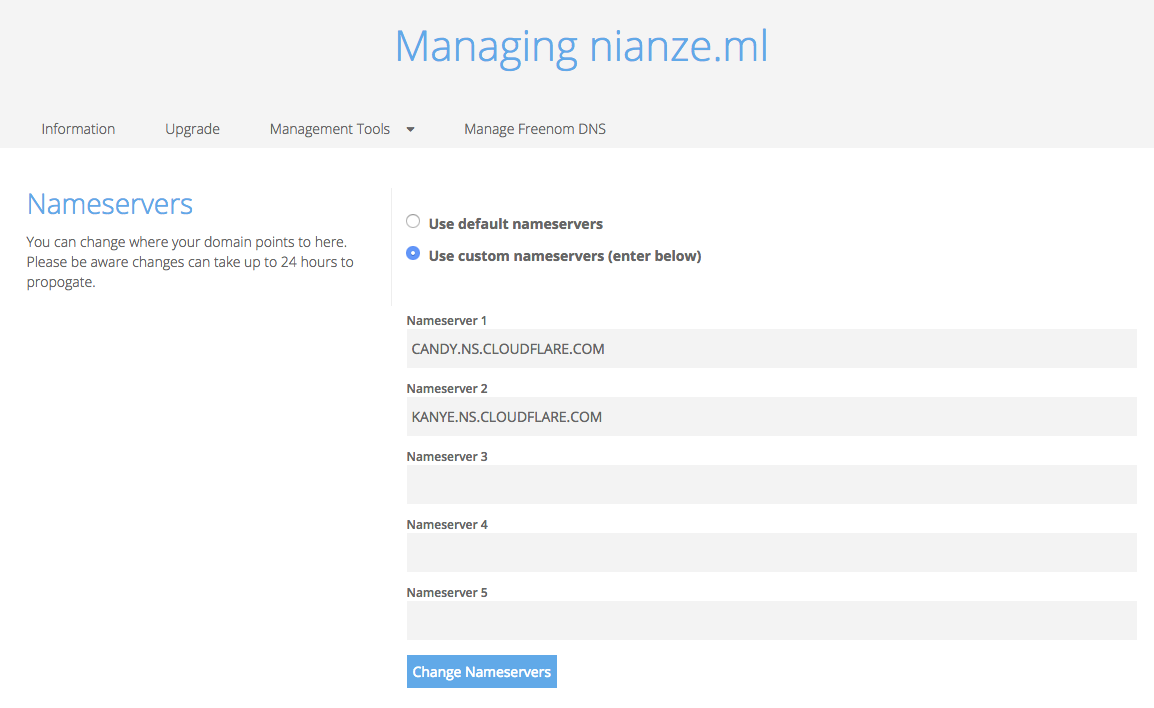
更改完DNS服务器就可以设置CloudFlare中的各个选项了。首先在Crypto选项标签下,选择使用Full SSL模式以HTTPs协议加载网页:
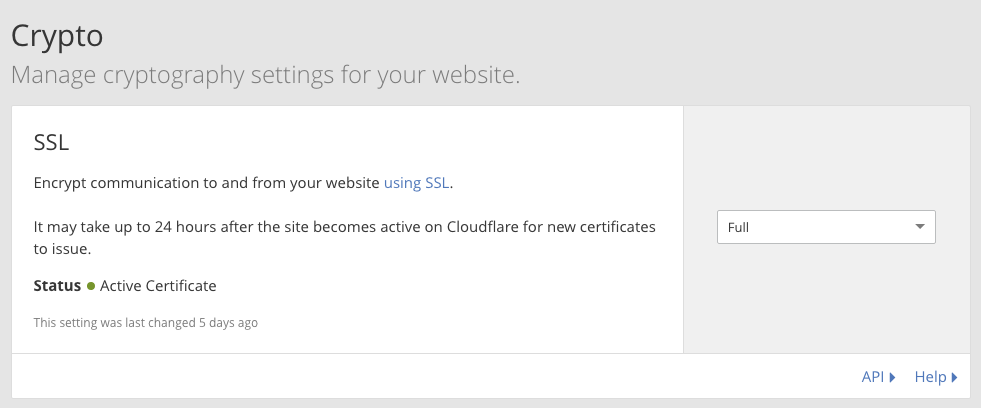
然后是DNS标签栏配置,跟Freenom设置类似:
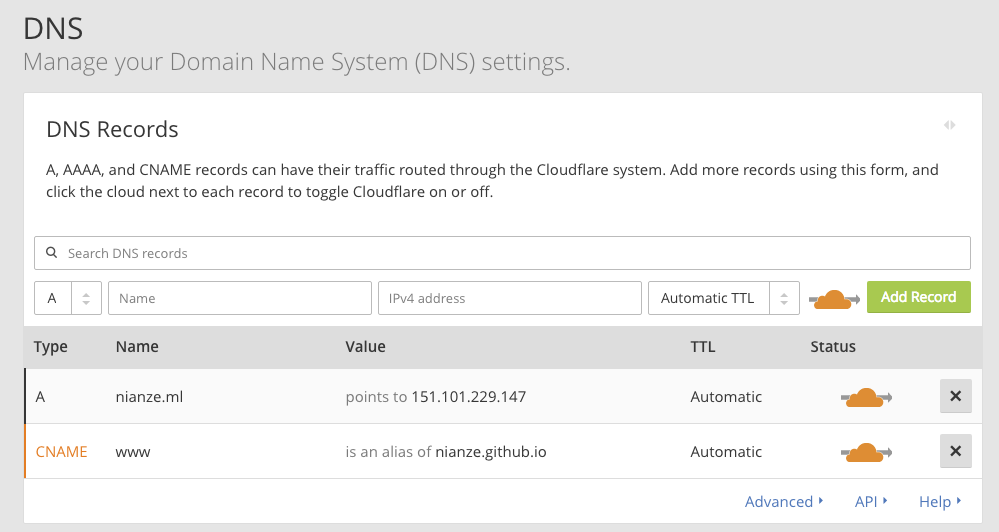
最后再设置下Page Rules标签:
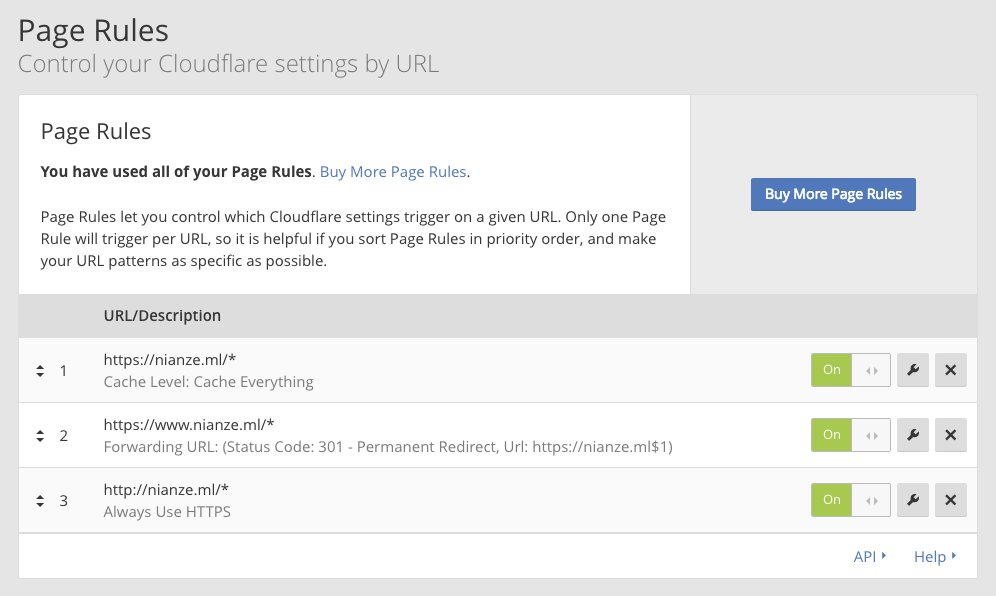
至此配置完毕。其实CloudFlare中还有很多别的选项,可以根据个人喜好进行相应配置。等待几小时,再次访问nianze.ml,可以发现网页已经在HTTPs协议下加载了。这样以来就再也不用去点那个烦人的load按钮了。
后记
至此我的新版博客就迁移完毕了,基本满足我现在写文章、摄影和音乐的各项需求。下一步准备在摄影栏目中加上一个照片墙功能。